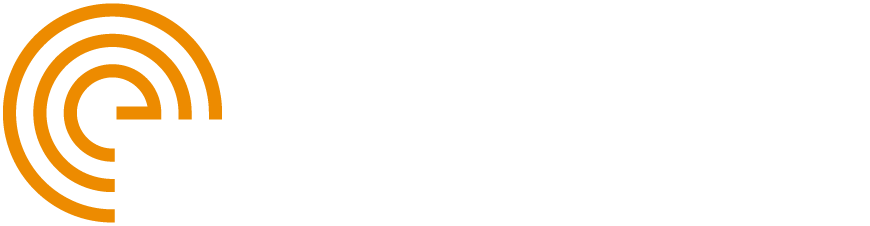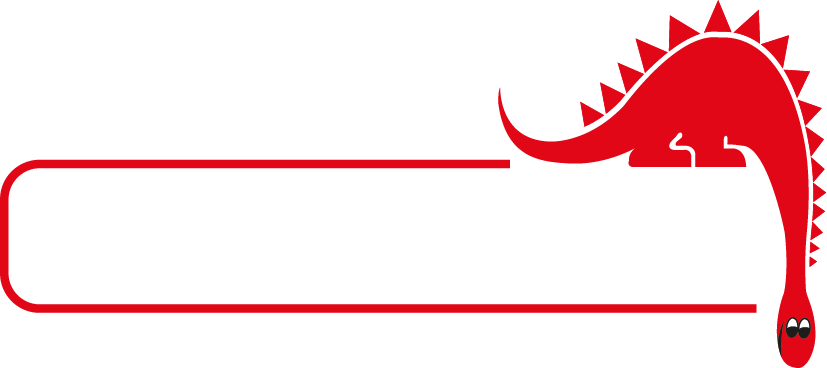Project Template – Main Functionality and Components
Our TubePro project template serves as a foundational tool to establish a consistent structure and visual presentation in final reports, ensuring uniformity and professionalism across all projects. The project template includes essential components like Word or Excel document, which forms the core body of the final PDF report, along with drawing layouts, legends, defect table, analysis result table, and report variables. These elements collectively contribute to the standardized format and content of the reports, saving valuable time while maintaining consistency and accuracy.

Figure 1: TubePro project template provides a standardized structure and visual layout for tubing inspection reports, promoting consistency and professionalism across all projects.
It's important to note that while the default project template encompasses critical report elements, it intentionally excludes tubesheet maps, 3D model features and inspection data. This exclusion ensures that the template remains flexible and adaptable to diverse project requirements, allowing users to incorporate project data and features as needed while still benefiting from the standardized structure provided by the template. Once these elements are incorporated or created within the project, they automatically populate project templates such as the defect table, drawings, and Word/Excel document.
Seamless Collaboration – Efficiency and Consistency in Reporting Workflow
Upon launching TubePro 6, users are introduced to the Backstage view, which serves as a centralized hub for handling common functions and settings. When starting a new project using the TubePro default project template, TubePro seamlessly switches to the Frontstage view.

Figure 2: TubePro 6 introduces a dual-interface setup featuring Backstage and Frontstage views to enhance the workflow for report generation.
Report variables and legends are directly managed and customized through dedicated menus in the Backstage. Report variables function as a database containing information such as the analyst's name or the customer's address, which are inserted into the report as needed. The Report Variables menu includes a multi-level information template which is further customizable to the user’s preference. For certain variables, the report variables are structured in a hierarchy model to represent dependencies between variables. It is therefore possible, for example, to link a client’s name with their corresponding site details. This flexible design enables analysts to easily establish links between variables, ensuring that relevant information is standardized and quickly accessible to all analysts within inspection teams when the template is shared. Once the report variables are finalized, the objective is to use report variables to populate the defect table, drawings, and the Word/Excel document in the Frontstage. Any additional modifications made to report variables through the Project panel or from the Backstage are consistently applied throughout the entirety of the report.

Figure 3: Demonstrating variable dependencies through hierarchical structure in report variables. In this instance, updating client Information will automatically reflect changes in site variable and all associated sub-records.
Additionally, TubePro provides users with a variety of legend templates to choose from. In the context of TubePro, legends are defined as specific color codes, symbols, and conditions applied in drawings, charts, results tables, and maps. By incorporating legends, TubePro ensures that users easily interpret and understand the inspection data presented in their reports. Within the Legend menu, users have the flexibility to directly adjust the elements in the legend. This intuitive feature simplifies the customization process, allowing users to tailor the visual representation of their reports according to their preferences and specific requirements.

Figure 4: TubePro 6 Legends menu. These legends, when integrated with inspection data in drawings, charts, results tables, and maps, facilitate clear interpretation of inspection data.
In the event users wish to modify the TubePro default project template to align with their specific requirements, this is done by navigating to the Save tab in the Backstage and setting the modified template as the default template. This functionality empowers users to tailor templates according to their preferences, ensuring seamless customization for future projects.
Additionally, when initiating a new project without a TubePro template, TubePro 6 offers a feature to either load a specific template directly from the Backstage or import a pre-existing template from a TubePro project. In the latter case, it's important to note that when saving a TubePro project, all associated components such as tubesheet maps, 3D model features, inspection data, defect tables, drawings, and report documents, along with current settings of the Backstage including report variables and legend items, are saved in the project file. However, when saving the project template, elements specific to the project, such as tubesheets, 3D models, and inspection data, are removed. When starting a new project with no template, if users already have a specific TubePro project that suits their preferences, loading it from the Backstage will only import the template items for their project.
Report Generation – Enhanced Workflow and Intuitive Usage
Moving to the Frontstage, the navigation panel is designed to guide users in a top-to-bottom order. The inspection section allows users to incorporate project-specific report elements such as tubesheet map, 3D model features, and full report data columns generated during analysis. As mentioned previously, these elements are specific to a project and are excluded from template. However, after going through all steps in the inspection section, TubePro automatically updates tubesheet maps and 3D model snapshots across all drawings and the Word/Excel report document.
Stepping into the reporting phase, this section comprises the elements included in the final report. The Defect Table tab enables users to refine the presentation of inspection data within the report. This involves tasks such as hiding or renaming columns, modifying header/footer details, altering font styles, and more. The inspection data imported through the inspection section is automatically populated into the defect table, providing a detailed overview of the inspection job. Figure 5 shows the default template of the defect table in TubePro 6. Within this table, besides the overall layout, users also have the option to interactively modify the header/footer sections. To enhance productivity, the header/footer sections include report variables by directly dragging and dropping them from the Report Variables tab embedded in the project panel. Consequently, when initiating a new project, the report variables will populate these sections. The header/footer information and all modifications made in the layout of the defect table will be part of the template file when saved.

Figure 5: Defect table layout in TubePro 6. This table allows users to customize the appearance of the inspection data according to their specific preferences.
Navigating to the Drawings tab, users choose from a selection of drawing templates specifically designed to visually present inspection results (see Figure 6). By selecting a page format, users create their own custom layouts and styles using various tools provided by TubePro. A drawing template takes in various components such as tubesheet maps, 3D models, drawing shapes, as well as tables, charts, and other visual elements to effectively convey inspection results in a clear and understandable manner. These are all drag-and-drop elements that, once placed on the drawing page from the Project panel, are further refined by double-clicking on them. The style and properties of shape and text objects are directly adjusted through the Style tab found in the Project panel. To make further adjustment into drawings, TubePro offers additional tools through the ribbon menus. Examples include modifying the page setup, changing the margins, grouping/ungrouping the elements, arranging the order of shapes, and more.
One important component within the drawing layout is the analysis result table. This table combines the inspection data with a pre-selected legend template, enabling clear identification of quantities associated with each element and facilitating the creation of an easy-to-interpret table. The legends are also utilized in conjunction with the inspection data to provide a visual representation of defect distribution in the tubesheet map and 3D model.
In drawings, once again, report variables play a crucial role in populating drawings to minimize the need for manual adjustments and streamline the workflow when tackling new projects.

Figure 6: Drawings templates used for creating technical drawings. By choosing a specific page format, users generate title blocks, incorporate results tables, tubesheet views, and 3D models with legends linked to selected inspection data.
By leveraging report variables to populate a defect table, drawings, and Word/Excel report, users ensure consistent and accurate information throughout their report. This enables the template to dynamically populate relevant data based on the specific inspection conducted. By default, report variables dropped into the Word/Excel template are distinguished with a gray color highlight (see Figure 7). Any modifications made to variables in the Project panel, such as selecting a customer name through a drop-down list, trigger instant updates in the template document to uphold consistency throughout the reporting process across teams. To maintain consistency across the report, any adjustments made to report variables through the Project panel in this section are automatically reflected in all variables in the drawings and defect table.

Figure 7: Automatic population of report variables in the Word template. Gray highlight distinguishes the report variables from the rest of the text.
In the final step of the report generation process, users organize the report contents to generate the final PDF report (see Figure 8). This involves connecting the Word or Excel document pages with other reporting elements such as drawings to create a sequence for users to navigate through the report pages. The objective here is to establish a generic structure to streamline the report generation process. This ultimately accelerates the workflow, improves efficiency, and maintains consistency across reports.

Figure 8: Finalize report content for PDF report generation through the dedicated interface. The user selects and organizes the report elements and pages composing the PDF report.
To support users in harnessing the full potential of TubePro 6, we also developed a comprehensive eLearning course that is available through the Eddyfi Academy. We invite all professionals who are at the forefront of advancements in non-destructive testing and inspection with Eddyfi Technologies to explore the powerful features of this software and experience the difference firsthand.
Get in touch with our team to discuss your next inspection campaign and stay Beyond Current.