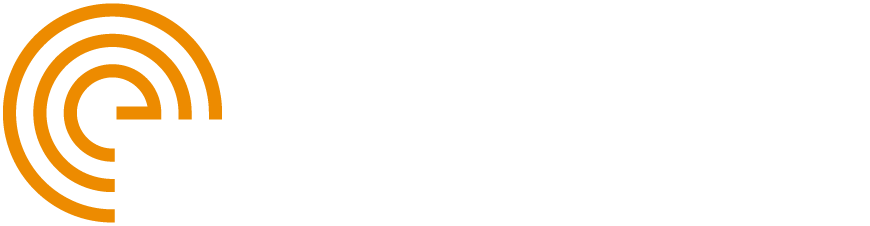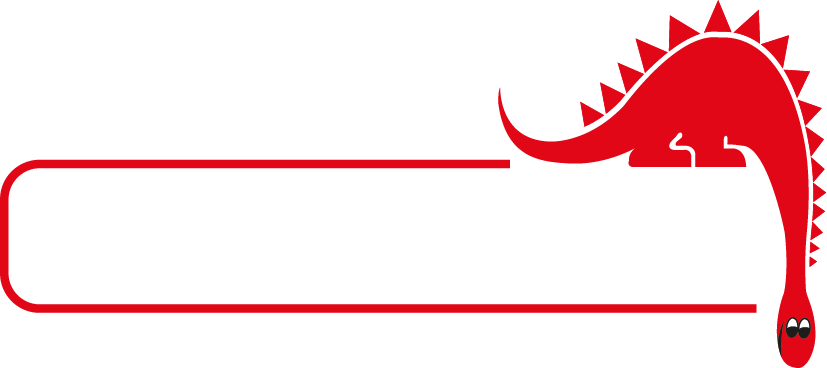Comment Créer une Carte de Feuille de Tubes
Lorsque vous lancez TubePro 6 et entrez dans la vue Frontstage, vous êtes dirigé vers l'onglet de navigation Tubesheet, qui est la première étape de la création d'un rapport d'inspection. Cette section est conçue pour donner accès aux outils essentiels nécessaires pour dessiner les tubes sur la plaque tubulaire de l'échangeur de chaleur.
Qu'il s'agisse d'un dessin PDF ou d'une photo, la procédure générale de détection des tubes est la même. La détection des tubes à partir des dessins PDF des plaques tubulaires est généralement plus précise que les photos des plaques tubulaires prises par l'utilisateur, car les dessins PDF fournissent généralement des représentations plus claires et plus précises. Toutefois, les analystes n'ont pas toujours accès à ces dessins. C'est pourquoi cet article se concentre sur les trucs et astuces permettant d'optimiser le processus de création de cartes de plaques tubulaires à partir de l'importation d'une photo de plaque tubulaire. Les étapes clés de la création d'une carte de tubes à partir de l'importation d'une photo TS sont présentées ci-dessous.
1. Prendre la Photo
Pour prendre une bonne photo de la plaque tubulaire en vue de la détection des tubes, vous devez vous placer directement devant l'échangeur de chaleur afin de vous assurer qu'elle est centrée et parallèle à la plaque tubulaire. Pour les grandes plaques tubulaires de plus de 2 000 tubes, se concentrer sur un quadrant à la fois peut permettre d'obtenir de meilleurs détails et de faciliter la détection. TubePro fournit des outils pour refléter les sections et simplifier le processus de cartographie.
De plus, un éclairage adéquat est essentiel pour éviter les ombres et améliorer la visibilité de chaque tube. L'utilisation d'un trépied ou la stabilisation de l'appareil photo peut aider à éviter les flous, ce qui permet d'obtenir des photos claires et nettes. Il est également important de maintenir une distance constante par rapport à la plaque tubulaire afin d'assurer l'uniformité des photos. En suivant ces étapes, vous pouvez prendre des photos de haute qualité qui améliorent de manière significative la précision de la détection des tubes dans TubePro.
2. Importation de la Photo de Feuille de Tubes
La première étape de l'automatisation de la création de cartes de feuilles de tubes consiste à importer la photo de la feuille de tubes à l'aide du ruban Create (Créer) (Figure 1). Au cours de ce processus, vous devrez spécifier les dimensions réelles des tubes, y compris le diamètre extérieur (OD) et l'épaisseur de la paroi (WT). Si plusieurs dimensions sont utilisées, il est alors nécessaire de spécifier d'abord les dimensions des tubes à détecter. Une fois la photo importée, le groupe de fonctions permettant de définir le diamètre extérieur de référence et de détecter les tubes à partir de la photo importée sera automatiquement activé. Il convient de mentionner que la respécification de la référence du diamètre extérieur des tubes n'est pas une partie obligatoire du processus de cartographie des feuilles de tubes. Cette fonction est utilisée pour modifier le diamètre réel des tubes si nécessaire, sans modifier leur taille sur la carte. Par exemple, si une carte de feuilles de tubes est créée avec un diamètre extérieur de 19,05 millimètres et qu'après avoir détecté tous les tubes, vous souhaitez modifier le diamètre extérieur des tubes pour le porter à 25,4 mm, vous pouvez le faire sans modifier la taille des tubes sur la carte. Toute modification des dimensions et de la taille des tubes doit être effectuée directement à l'aide de la fonction Dimensions dans le menu du ruban Édition.

Figure 1: Chargement de la photo de la plaque tubulaire dans TubePro 6 via le ruban Créer, avec des options permettant de spécifier les dimensions réelles telles que le diamètre extérieur (OD) et l'épaisseur de la paroi (WT) pour une détection précise du tube.
3. Ajuster la Photo
Etant donné qu'il n'est pas toujours possible de capturer une image optimale sur le terrain, TubePro offre des outils pour ajuster la perspective de l'image. Avant d'utiliser les fonctions de détection des tubes, vous devrez peut-être ajuster l'image en utilisant les outils des sections Inclinaison et Rotation si nécessaire. Le groupe de fonctions Inclinaison permet de redresser l'image, et le groupe de fonctions Rotation permet de faire pivoter l'image importée (Figure 2).

Figure 2: Ajustement de la photo de la feuille de tubes à l'aide des outils d'inclinaison et de rotation pour une détection optimale des tubes.
4. Détecter les Tubes
TubePro offre deux fonctions pour détecter les tubes à partir d'une photo importée : Rectangle et Polygone (voir Figure 3). La fonction Rectangle est utilisée pour détecter les tubes à l'intérieur d'une zone rectangulaire dessinée sur la photo, tandis que la fonction Polygone est utilisée pour détecter les tubes à l'intérieur d'un polygone dessiné sur la photo. La clé du succès consiste à diviser la TS en sections plus petites. Il est toujours préférable de commencer par une section ou un quadrant, puis de parcourir l'ensemble du TS. De plus, lorsque des sections ne sont pas bien détectées, il est possible de les "re-détecter". Ce processus peut être répété plusieurs fois sur des zones plus petites afin de s'assurer que tous les tubes sont détectés.
Lorsque vous sélectionnez l'un des deux outils, une barre mobile intitulée Sensibilité apparaît en haut du panneau de visualisation de la feuille de tubes. En fonction de la qualité de la photo, la valeur de la sensibilité, qui détermine le niveau de précision de la détection, est automatiquement réglée sur une valeur comprise entre 1 et 100 pour une détection optimale des tubes. La valeur de la sensibilité peut être ajustée après la détection des tubes pour éliminer les tubes indésirables (Figure 3).

Figure 3: Court clip présentant une combinaison d'outils multiples pour augmenter la détectabilité et la précision. Tout d'abord, la photo est tournée, puis la sensibilité de détection est modifiée pour réduire les surcouts et enfin, une zone est redétectée pour compléter la carte TS.
5. Ajuster la Fonction d'Alignement des Tubes
L'un des points forts de TubePro 6 est l'introduction de la fonction d'alignement des tubes. Lorsque les tubes sont détectés, cette fonction est utilisée pour les aligner sur le modèle de tube standard le plus proche et pour corriger toute divergence observée dans la numérotation des tubes (Figure 4) Lorsque l'on appuie sur ce bouton, le logiciel affiche en blanc l'emplacement proposé pour les tubes. L'alignement proposé peut être ajusté à l'aide des barres mobiles situées en haut de l'écran de visualisation de la feuille de tubes. La barre Row Range ajuste la tolérance verticale pour inclure les tubes dans la même rangée, Row Gap augmente la distance entre les rangées et Column Gap augmente la distance entre les colonnes.

Figure 4: Utilisation de l'outil Rectangle pour détecter les tubes, puis application de l'outil Alignement des tubes pour aligner rapidement les tubes sur le modèle le plus proche et corriger les divergences dans la numérotation des tubes.
Dans le cas d'une carte de feuille de tubes comprenant deux sections ou plus avec des motifs distincts, pour laquelle l'utilisation de l'outil Alignement des tubes en une seule passe ne sera pas efficace, les meilleurs résultats sont généralement obtenus en assignant les tubes avec le même motif dans une nouvelle section et en alignant chaque section individuellement (Figure 5).

Figure 5: Processus d'affectation des tubes d'une feuille de tubes à des sections individuelles, suivi de l'application de la fonction d'alignement automatique et de l'ajout de tubes bouchés.
Une fois que tous les tubes ont été repositionnés avec succès, le logiciel active automatiquement la fonction Mode grille. Cette fonction apporte une amélioration dynamique au processus de création de la carte de la feuille de tubes en vous permettant de créer et d'éditer la carte de la feuille de tubes de manière interactive. Comme l'illustre la figure 5, les tubes non détectés ou manqués lors de la détection, tels que les tubes bouchés, peuvent être ajoutés efficacement avec un espacement égal par rapport aux tubes adjacents. Si nécessaire, ce mode peut être désactivé à partir du Backstage de TubePro.
6. Surmonter les Difficultés
Bien que les fonctions de détection des tubes soient conçues pour simplifier le processus de cartographie des feuilles de tubes, il peut arriver que les fonctions de détection des tubes ne parviennent pas à détecter correctement les tubes lors de la première passe, ou que des tubes adjacents semblent se toucher ou se chevaucher. Les pratiques suivantes peuvent être utilisées pour améliorer l'efficacité de la détection des tubes avec un minimum d'effort :
- Traitement des feuilles de tubes avec motifs multiples: Lorsque les tubes ne sont pas alignés selon un modèle standard unique, ou si des tubes individuels ne sont pas détectés au premier passage, il est préférable d'effectuer la détection sur des sections plus petites afin d'améliorer la précision.
- Traitement des images de mauvaise qualité: Utilisez la barre mobile de sensibilité pour affiner la précision de la détection. Une valeur de sensibilité plus faible permet de détecter les tubes dans les images de mauvaise qualité, mais peut entraîner davantage de faux positifs, tandis qu'une valeur plus élevée est plus restrictive et ne retient que les tubes les plus clairs.
- Gestion des photos partiellement floues ou déformées: Lorsque les images sont partiellement floues ou déformées, les tubes peuvent être détectés dans la meilleure moitié ou le meilleur quadrant de l'image. Dans ce cas, il est recommandé de détecter les tubes dans une zone représentant la zone de meilleure qualité, puis de mettre en miroir les tubes détectés (Figure 6). De plus, la sensibilité peut être légèrement réduite pour compenser le flou.

Figure 6: Utilisation de l'outil Polygone pour détecter les tubes dans un quadrant d'une photo de feuille de tubes, puis application des fonctions Alignement des tubes et Miroir pour la création efficace d'une carte de feuille de tubes alignée sur le modèle le plus proche.
- Atténuation des ombres sur les photos: Les ombres sur certaines photos peuvent faire en sorte que le diamètre calculé des trous de tubes soit légèrement plus grand qu'il ne devrait l'être. Ceci est dû au fait que TubePro fonctionne sur la base de la détection de l'ID du tube et de l'utilisation de l'épaisseur spécifiée pour configurer la fonction de détection afin de mettre à l'échelle le diamètre extérieur du tube. Par conséquent, les ombres sur les photos peuvent faire en sorte que des tubes adjacents semblent se toucher ou se chevaucher après la détection. Dans ce cas, le fait de régler l'épaisseur de la paroi sur 0 avant d'utiliser l'algorithme de détection peut améliorer la précision. Une fois tous les tubes détectés, vous pouvez modifier le diamètre extérieur et l'épaisseur de la paroi du tube à l'aide de l'outil Dimensions dans le menu du ruban Édition.
7. Ajuster la Carte de Tubes
Une fois que tous les tubes ou la plupart d'entre eux ont été ajoutés à la carte, vous pouvez utiliser les outils du ruban Édition (Figure 7) pour modifier la carte. Il s'agit d'une série d'actions telles que l'insertion, l'ajout, le déplacement ou la mise en miroir des tubes sélectionnés. De plus, vous pouvez définir des paramètres tels que les dimensions des tubes, affecter les tubes sélectionnés à des sections distinctes et définir manuellement la numérotation des tubes en fonction de la séquence préférée.

Figure 7: Menu du ruban d'édition pour la modification de la carte de la feuille de tubes. Les fonctions communes ont été regroupées sous forme d'icônes individuelles pour faciliter l'accès aux outils fréquemment utilisés. Chaque bouton représente la catégorie d'outils la plus fréquemment utilisée.
Les fonctions disponibles dans le ruban Édition sont également associées à des raccourcis clavier personnalisables (Figure 8). Cela vous permet d'effectuer des tâches encore plus efficacement qu'en pointant et en cliquant avec la souris.

Figure 8: Aperçu détaillé des fonctions clavier assignées aux outils du ruban d'édition. L'utilisation des raccourcis mis en œuvre dans TubePro 6 peut accélérer de manière significative la création et la modification des cartes de tubes.
8. Attribuer des Numéros de Tubes
Les deux principaux avantages des fonctions de cartographie des feuilles de tubes intégrées dans TubePro 6 sont leur conception et leur interface simplifiées, ce qui rend le logiciel plus facile à apprendre pour les nouveaux utilisateurs et améliore la productivité. L'attribution de numéros de tubes dans la section de la feuille de tubes est maintenant plus facile que jamais. Le nouveau système de numérotation est très polyvalent et vous permet d'attribuer sans effort des numéros de tubes selon des modèles et des séquences spécifiques (Figure 9).

Figure 9: Exemples d'attribution de numéros de tubes à des tubes sélectionnés sur une carte de feuille de tubes, y compris l'ajustement de la séquence et de la direction de la numérotation des tubes.
9. Envoi de la Liste de Tubes à Magnifi
Une fois la carte de la feuille de tubes finalisée, le ruban Select peut être utilisé pour envoyer une liste de tubes partielle ou complète au logicie Magnifi® en vue d'une prochaine inspection. La liste des tubes peut également être exportée sous la forme d'un fichier *.LST, qui peut ensuite être importé manuellement dans Magnifi. De plus, la fonction de sélection avancée permet de sélectionner des tubes sur la base de critères spécifiques, tels que les dimensions (OD, WT). La fonction Send To Magnifi transfère la liste de tubes associée aux tubes sélectionnés directement dans Magnifi. Dès l'activation, la liste de tubes apparaît instantanément dans le Frontstage de Magnifi, ce qui permet de gagner un temps précieux dans la génération d'une liste de noms de fichiers pour l'inspection. La Figure 10 illustre cette procédure dans TubePro. Il convient de noter que pour utiliser cette fonction, la connexion avec Magnifi doit d'abord être activée dans les paramètres de Backstage de TubePro.

Figure 10: Envoi de la liste des tubes à Magnifi via le lien actif entre TubePro et Magnifi.
Résumé
À la lumière des points ci-dessus, voici l'aide-mémoire pour le processus de cartographie des feuilles de tubes :
- Prendre une bonne photo
- Importer la photo de la feuille de tubes
- Si nécessaire, redressez la photo à l'aide des fonctions Inclinaison et Rotation
- Utiliser les fonctions Rectangle et Polygone pour la détection des tubes
- Traiter les défis (c'est-à-dire diviser la feuille de tubes en sections plus petites pour une détection optimale des tubes)
- Appliquer la fonction d'alignement automatique des tubes
- Modifier la carte des tubes (par exemple, ajouter, déplacer ou mettre en miroir les tubes sélectionnés)
- Finaliser la numérotation des tubes
- Envoyer la liste des tubes à Magnifi pour les prochaines inspections.
- Félicitez-vous d'avoir été aussi efficace.
Pour vous aider à maximiser les capacités de TubePro 6, nous avons créé un cours d'apprentissage en ligne détaillé disponible à l'Académie Eddyfi. Nous encourageons tous les professionnels qui sont en tête dans le domaine du contrôle non destructif et de l'inspection avec Eddyfi Technologies à découvrir les puissantes fonctionnalités de ce logiciel et à voir la différence par eux-mêmes.
Contactez notre équipe pour discuter de votre prochaine campagne d'inspection et restez au-delà des courants.